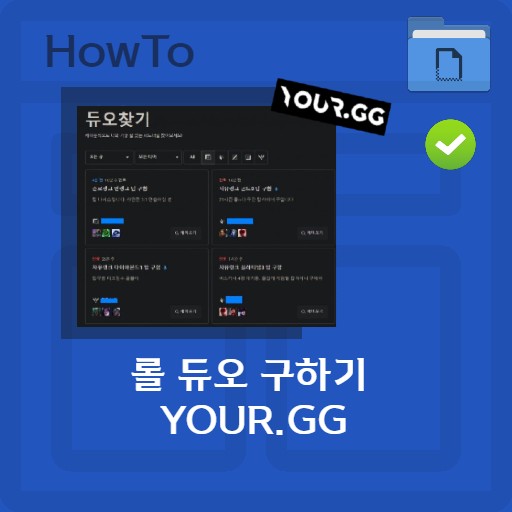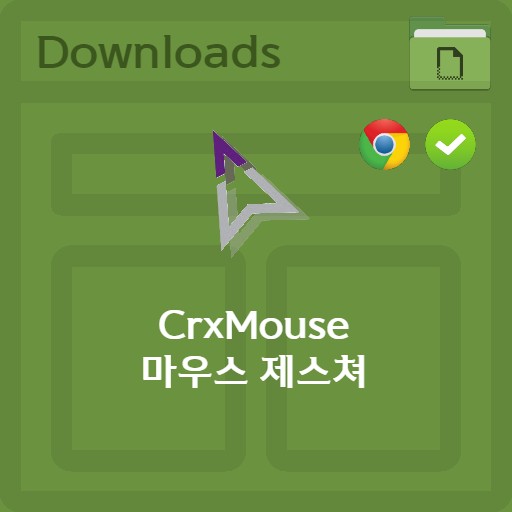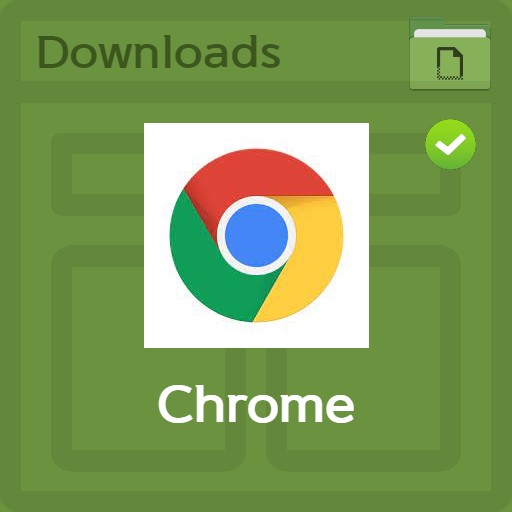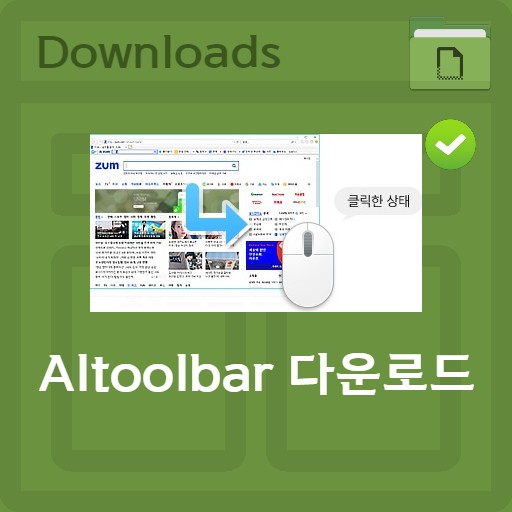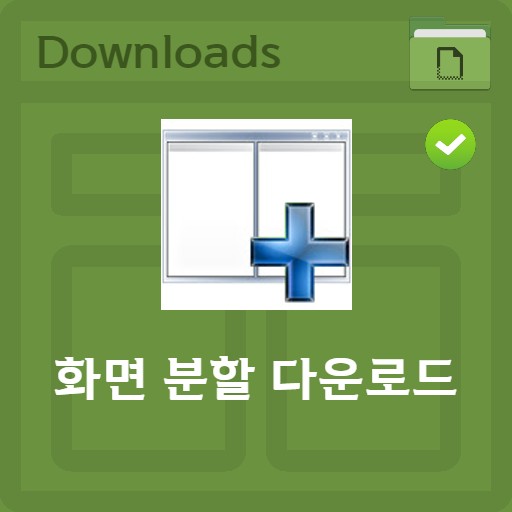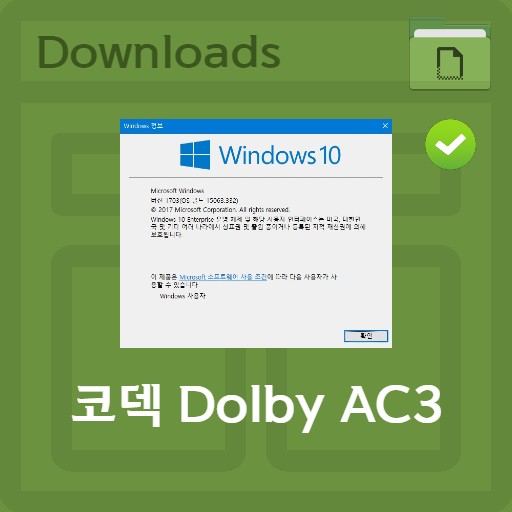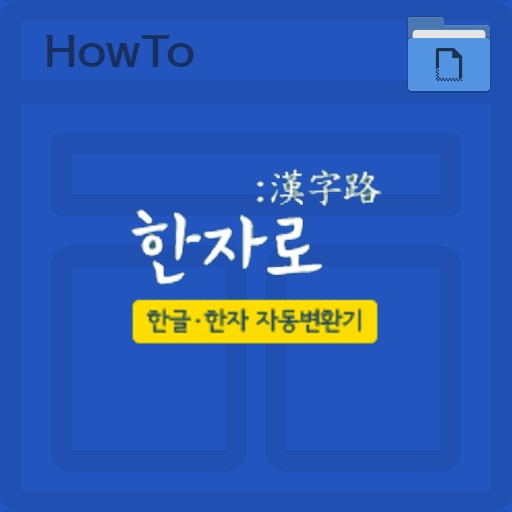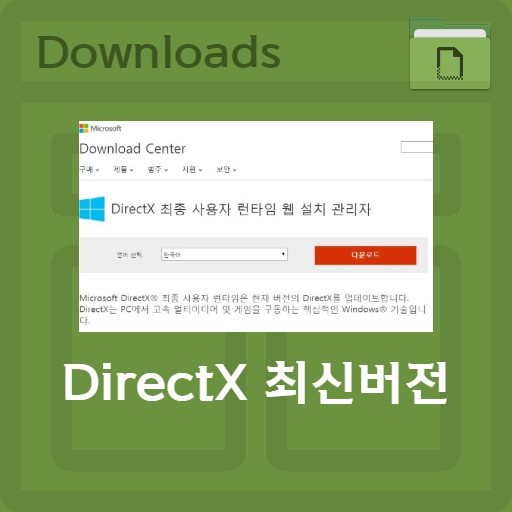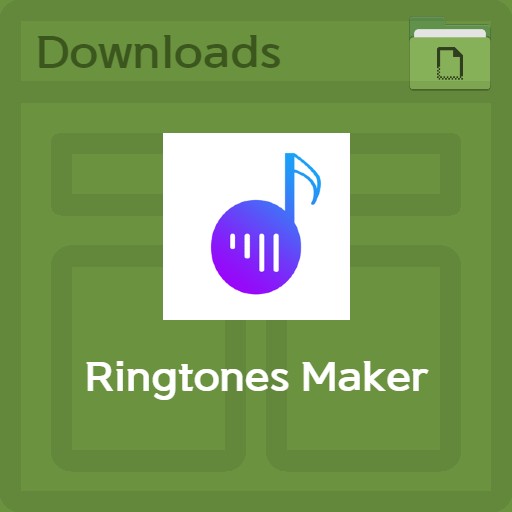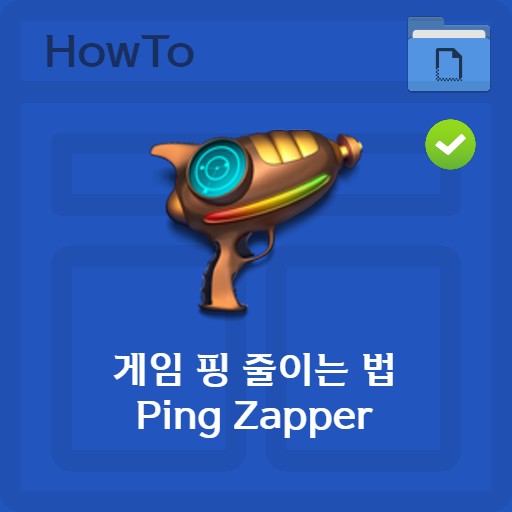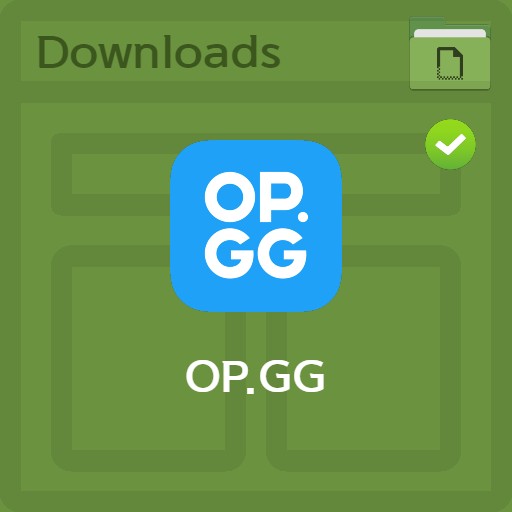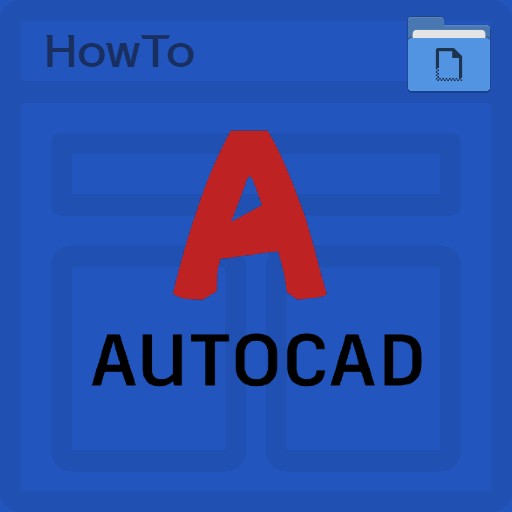目次
Chromeは拡張機能を介して多くのアドオンサービスを提供しています。 Webをすばやく簡単に使用できるユーザーの利便性に合わせたプラグインも多様ですが、ブラウザの機能をより豊富に使用できる方法が多いです。 そのうちの1つであるマウスジェスチャー機能を提供するCrXMouseを無料で試してみましょう。 マウスジェスチャー、スーパージェスチャー、ホイールジェスチャー、ロッカージェスチャーなどの機能を提供するため、マウスを活用して業務効率を高めることができます。
CrxMouseを始めよう
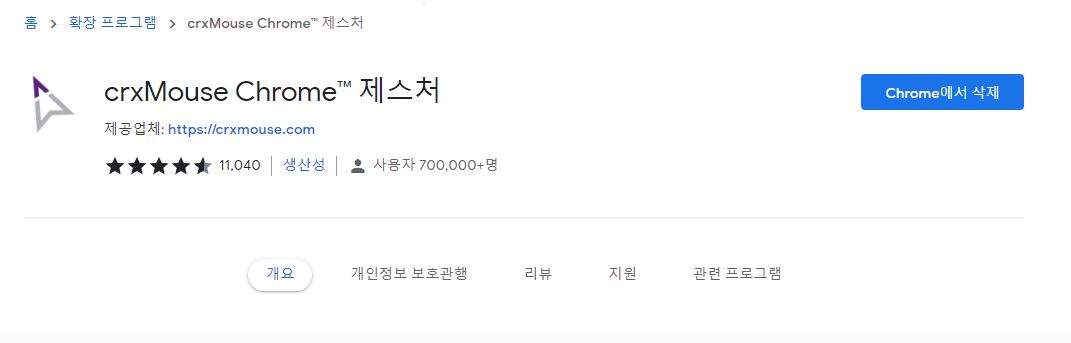
マウスジェスチャーをインストールする
マウスジェスチャーCrxMouseは、Chrome拡張機能からダウンロードできます。 すでにユーザーが70万人以上、5つ星に近いレビューを持っています。 生産性を向上させるために多くのユーザーが使用しており、特にOSを選ばずにChromeを使用している場合は、どこでも使用できます。
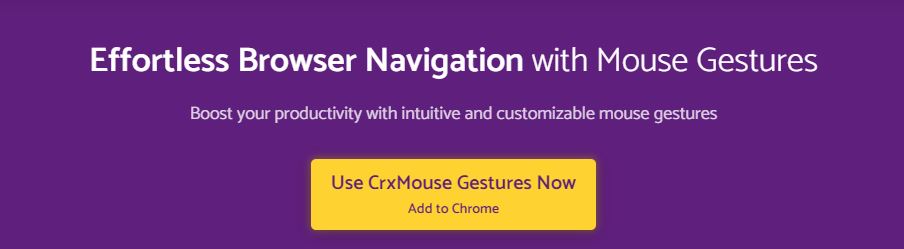
CrxMouse ホームページ
Chrome 拡張機能で検索する方法以外の方法としては、ホームページで Chrome 拡張機能リンクを利用する方法があります。 Use CrxMouse Gestures Now, Add to Chrome ボタンをクリックすると、Chrome Extension CrxMouse に移動します。
マニュアルゲームを始めよう
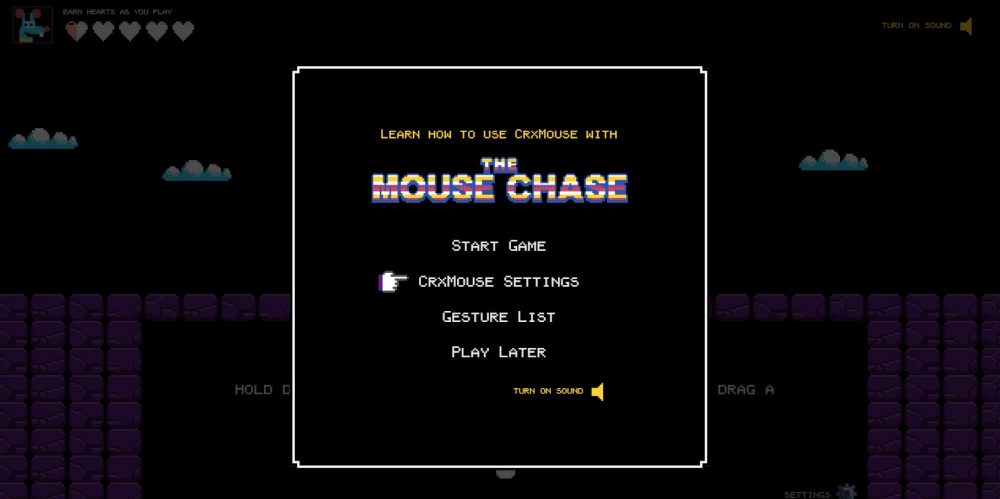
マニュアルゲーム
インストール後に会えるマニュアルゲームです。 ゲーム形式で提供されるユーザーマニュアルですが、ゲームの開始、設定、ジェスチャーリストなどを見ることができます。 マウスジェスチャー機能を使用しようとしましたが、突然ゲームをレポート慌てることができますが、正常なルートのマニュアルです。
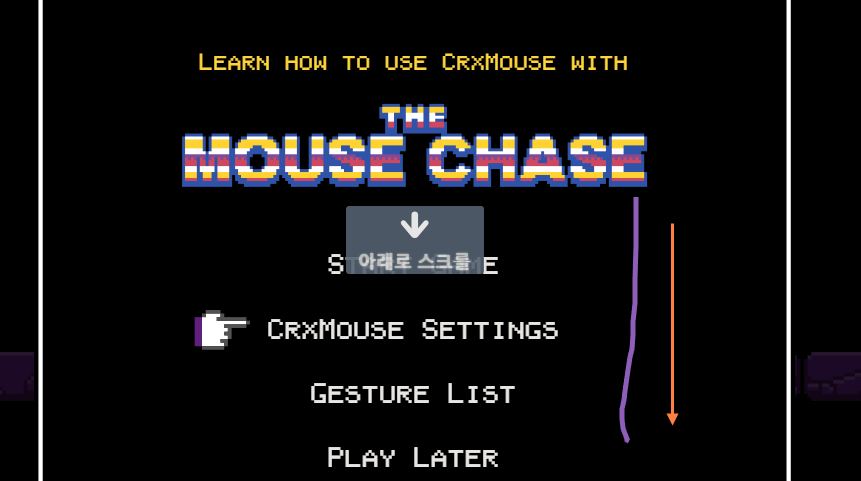
マウスジェスチャー機能の確認
ゲームを開始するには、Start Gameボタンを押す必要があります。 その前にマウス機能が正常に動作していることを確認するために右ボタンを押してから下にドラッグしてみましょう。 「下にスクロール」というボタンと一緒に下矢印が出ることがわかります。 マウスジェスチャー機能が適用されることを確認できます。
マウスジェスチャーマニュアルゲーム
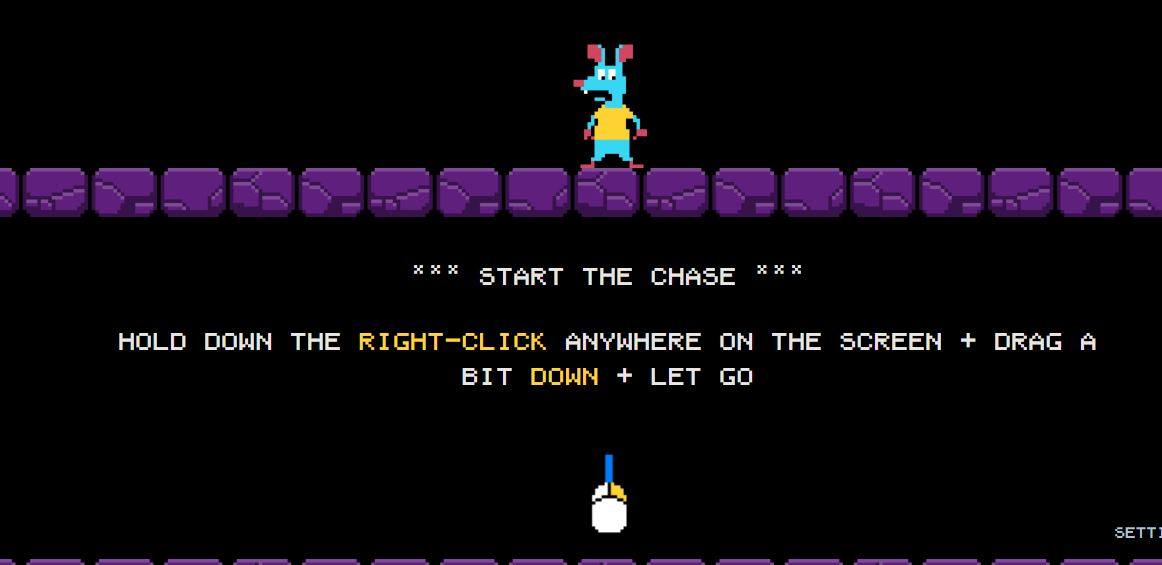
マウスチェイスゲームを始めよう
マウスチェイスゲームを開始するボタンを押すと、上記のような画面が表示されます。 マウスの右ボタンを押しながら画面の下に引いてみてください。
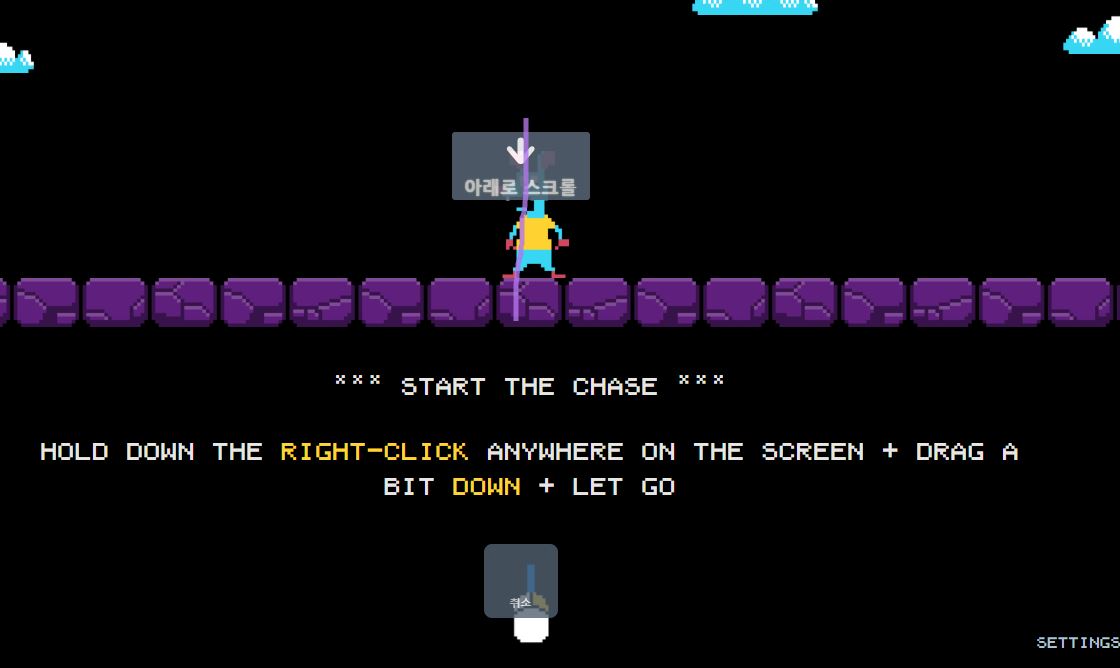
マウスジェスチャー入力
マウスジェスチャーを入力できます。 上記のように下にスクロールするようにマウスジェスチャーを入力完了すると成功です。
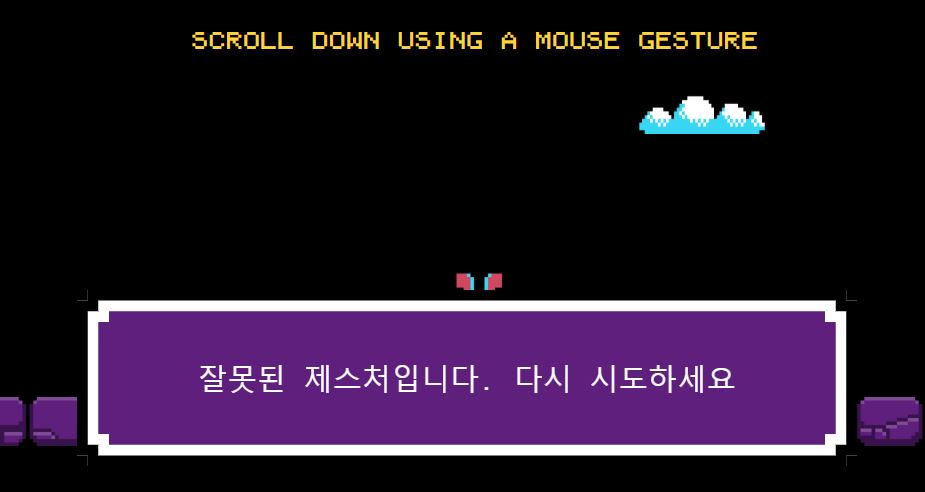
マウスジェスチャー入力ミス
マウスジェスチャーの入力が間違っている場合は、上記のように「間違ったジェスチャーです。 もう一度お試しください。」というフレーズを確認できます。 マウスジェスチャーをもう一度入力してみましょう。
マウスジェスチャー機能
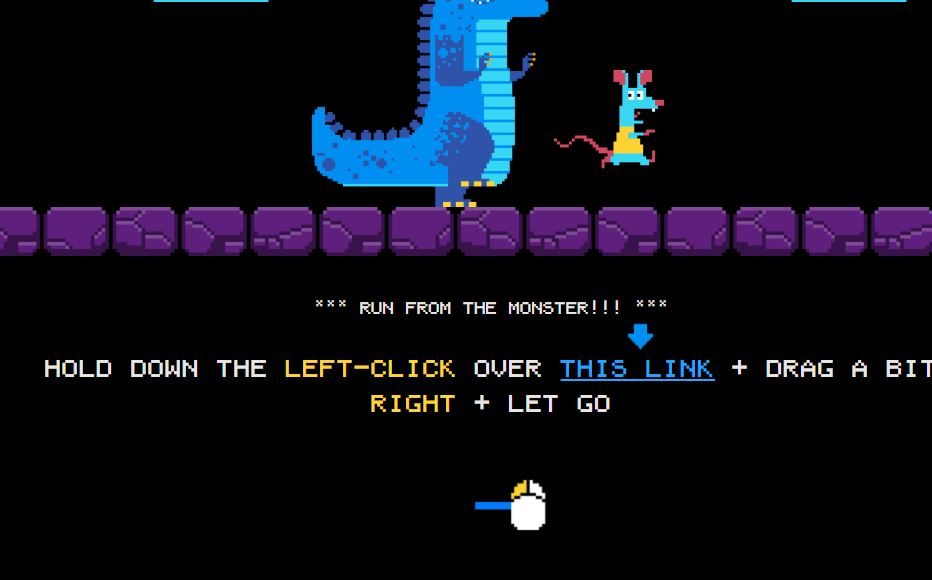
マウスチェイサーステップ2:前進
マウスチェイサーのステップ2で話す機能は、これからの機能です。 左ボタンを押したまま対応するリンクを押すか、右ボタンを押したまま移動できます。
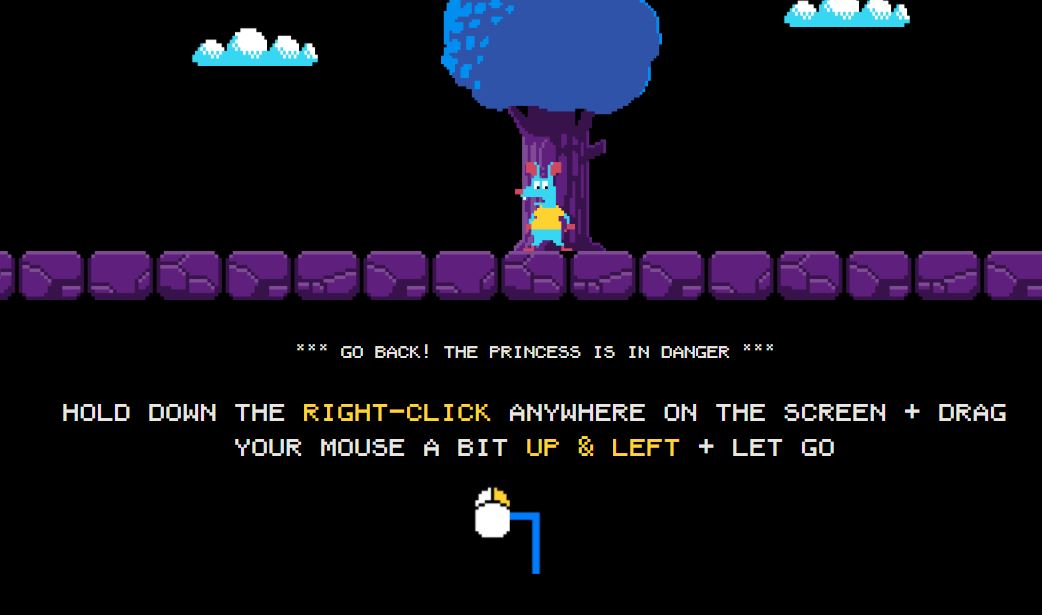
マウスチェイサー3段階:2段モーション
右ボタンを押したまま上 -> 左にマウスをドラッグするとまた機能があることがわかります。
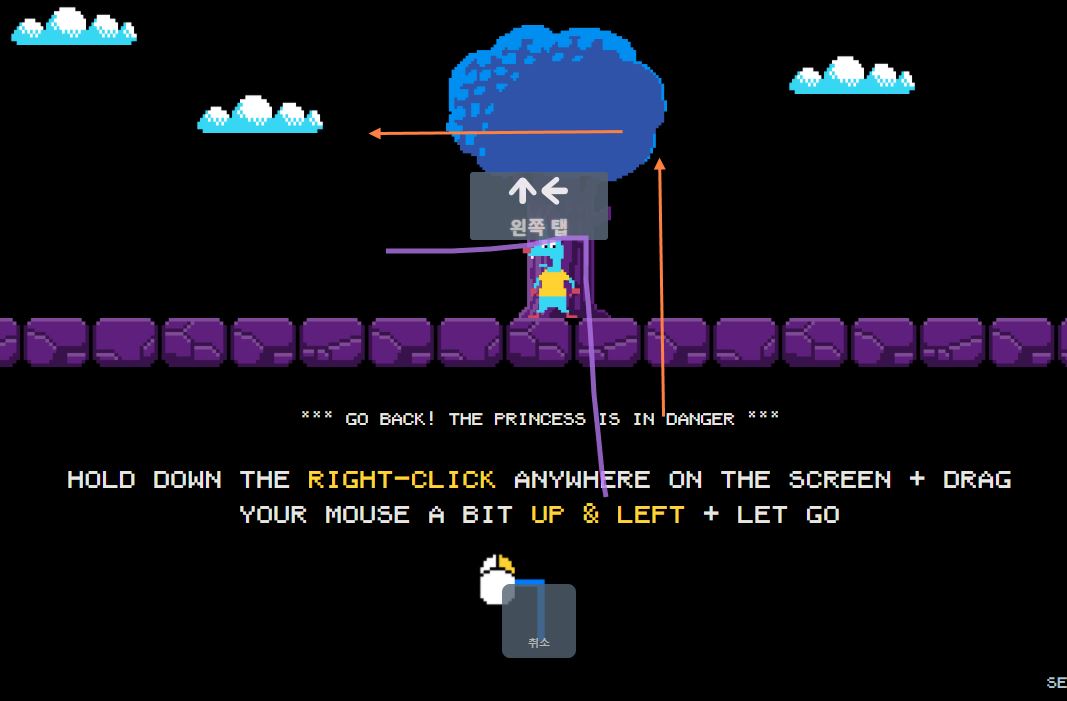
マウスジェスチャー機能を使う
マウスジェスチャー機能を使用すると、上記のように中央の左タブというテキストを確認できます。 入力したマウスジェスチャー機能を上記のように伝えます。
マウスジェスチャー機能一般設定
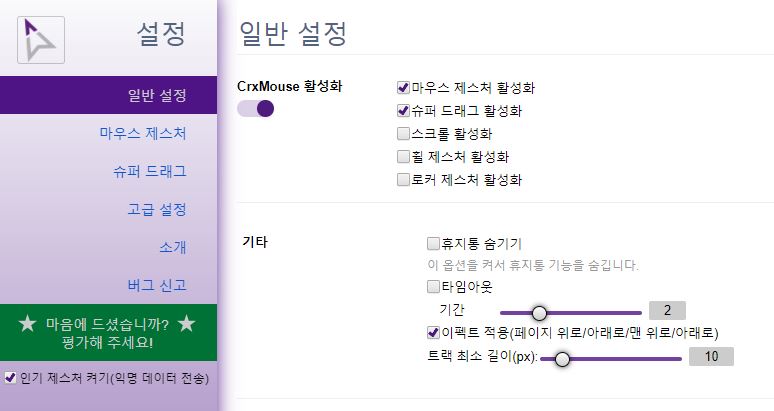
一般設定
マウスジェスチャーは、一般設定、マウスジェスチャー、スーパードラッグ、詳細設定に設定を分割できます。 通常の設定では、マウスジェスチャーのアクティブ化、スーパードラッグのアクティブ化、スクロールのアクティブ化、ホイールジェスチャーのアクティブ化、ロッカージェスチャーのアクティブ化の設定ができます。 また、タイムアウト、エフェクト適用トラックの最小長などを設定できます。
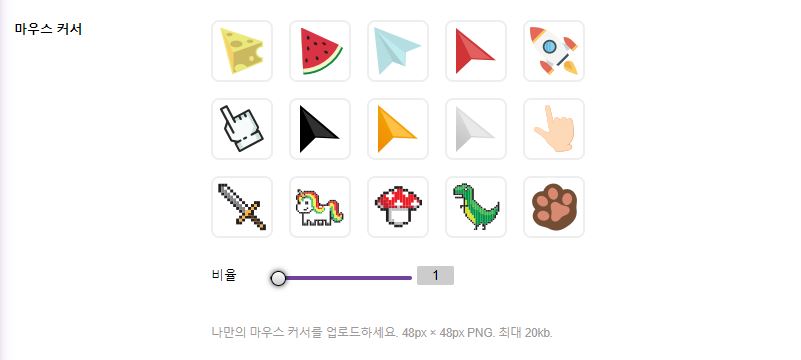
マウスカーソル設定
一般設定でマウスカーソル設定ができます。 チーズ、スイカ、紙飛行機、指、恐竜、キノコ、ロケットなどの割合に合わせて設定できます。 また、カスタムアップロードが可能で、アップロードした画像の割合に合わせて独自のカーソルを作成して使用できます。
マウスジェスチャー設定
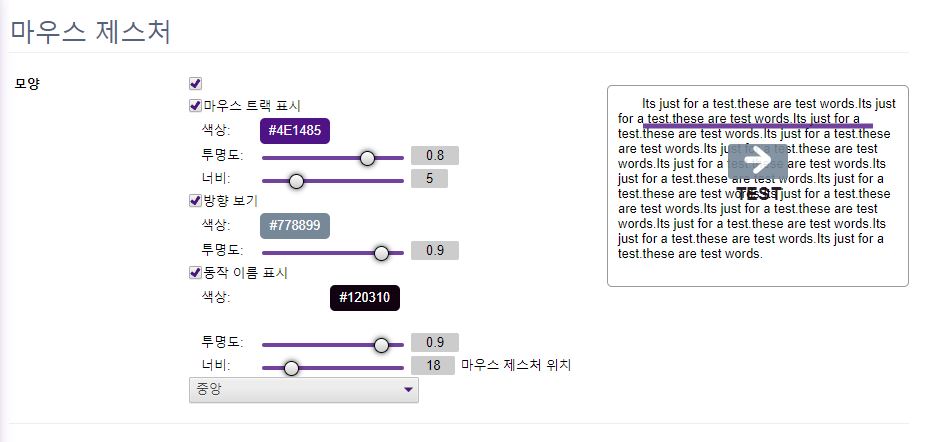
基本設定
マウスジェスチャーのデフォルト設定は上記と同じです。 マウストラックを表示するか、色と透明度、幅はどのようにするか、方向とアクション名を表示するまで有効を無効にすることができます。 名前が中央に出るか、上下に出るかを設定でき、右プレビューでジェスチャーを入力したときに画面効果を見ることができます。
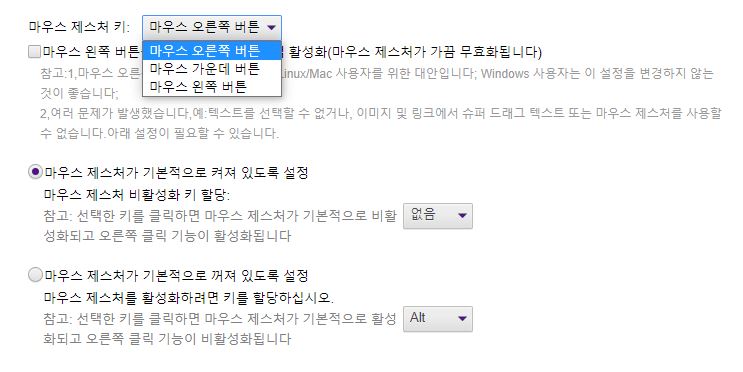
マウスジェスチャー もっと見る機能
マウスジェスチャーキーを設定できます。 デフォルトで右ボタンを押すと有効になり、中央のホイールボタンや左ボタンを設定できます。 また、デフォルトではマウスジェスチャー機能を有効または無効に設定でき、デフォルト無効の場合は有効になる入力キーを設定できます。
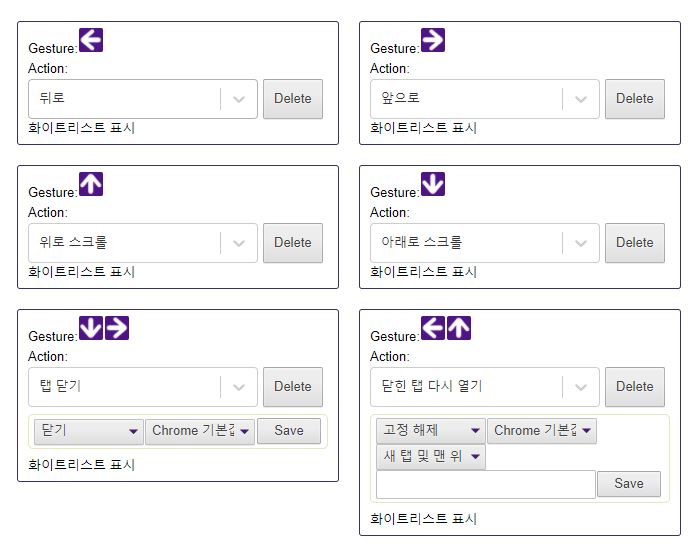
ジェスチャーの編集
マウスジェスチャーの編集ができます。 ボタンを押したまま左、右、左上、左下など希望のモーションを入力し、その動きを希望の機能に合わせることができます。 閉じたタブを再度開く、タブを閉じるなど、複雑なモーションで機能を有効にできます。
スーパードラッグ
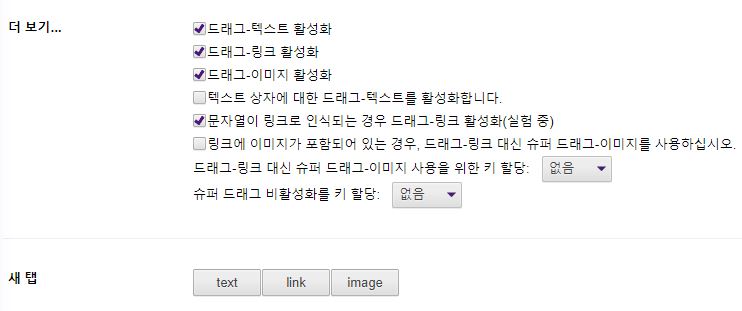
スーパードラッグ機能
ドラッグ – テキストのアクティブ化、ドラッグ – リンクのアクティブ化、ドラッグ – イメージのアクティブ化などの機能操作の有無を設定できます。 テキストボックスのメソッドや文字列がリンクとして認識されている場合は、画像を含むリンクの場合など、さまざまな方法のスーパードラッグを設定できます。 また、アクティベーションキー アクティベーションキーを設定できるため、必要に応じてすばやく使用できます。
その他の詳細設定
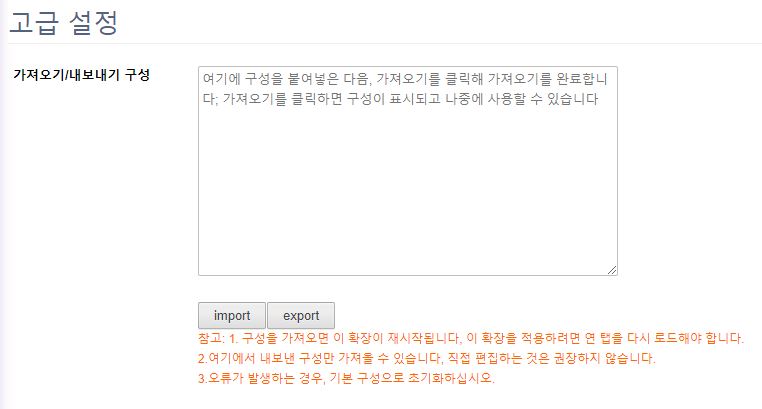
インポートエクスポート機能
マウスジェスチャー機能を毎日入力した後、独自のカスタム設定を外部に送信または呼び出すことができます。 エクスポートボタンを押すと設定したオプションがすべて表示され、インポートボタンを押すと対応する入力オプションをインポートできます。
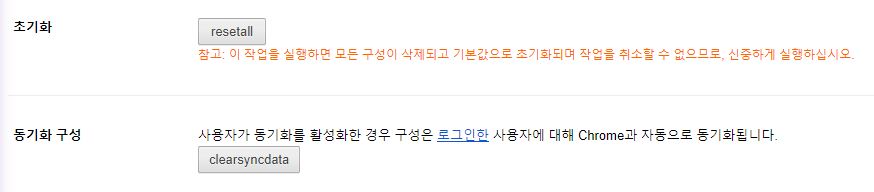
初期化同期機能
マウスジェスチャーをデフォルト状態に初期化できます。 Reinstallボタンを押すと、すべての設定が削除され、デフォルト値に初期化されます。 初期化された操作はキャンセルできません。 必要に応じて、Export機能を使用してバックアップしてください。 また、ログインしたユーザーに限り、Chrome同期が可能です。
FAQ
マウスジェスチャーCrxMouseは、Chrome拡張機能からダウンロードできます。 生産性を向上させるために多くのユーザーが使用しており、特にOSを選ばずにChromeを使用している場合は、どこでも使用できます。
CrxMouse インストール後に出会えるマニュアルゲームです。 ゲーム形式で提供されるユーザーマニュアルですが、ゲームの開始、設定、ジェスチャーリストなどを見ることができます。 マウスジェスチャー機能を使用しようとしましたが、突然ゲームをレポート慌てることができますが、正常なルートのマニュアルです。
[設定]タブでマウスジェスチャーを編集できます。 ボタンを押したまま左、右、左上、左下など希望のモーションを入力し、その動きを希望の機能に合わせることができます。 閉じたタブを再度開く、タブを閉じるなど、複雑なモーションで機能を有効にできます。