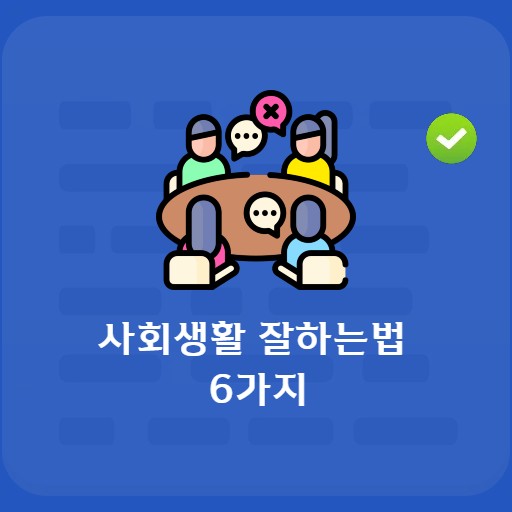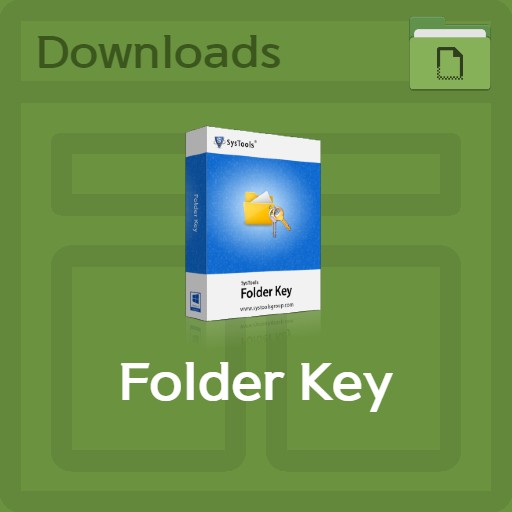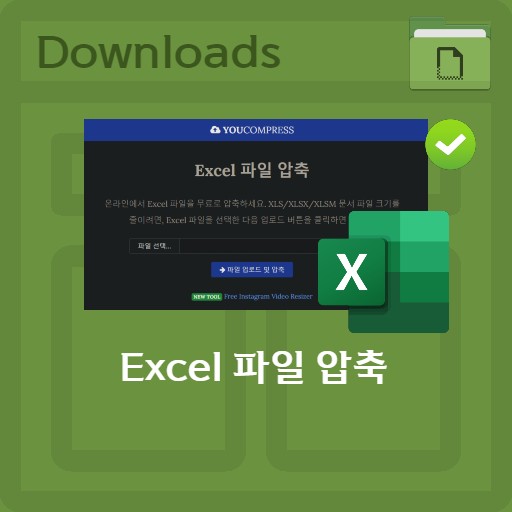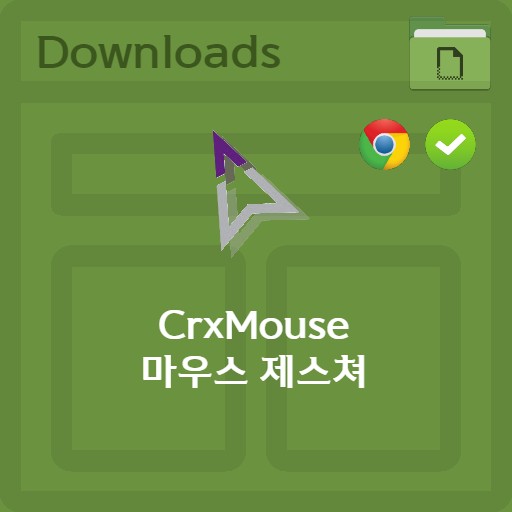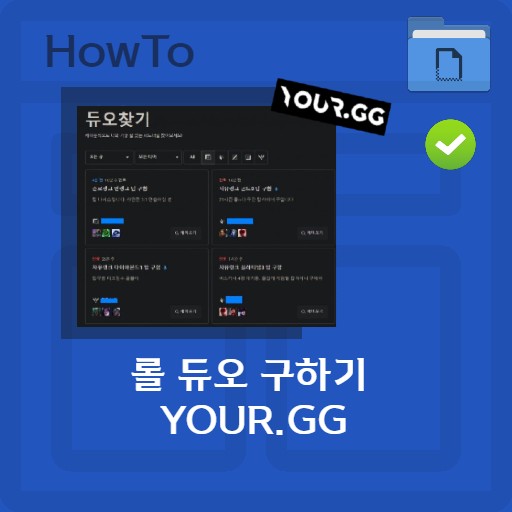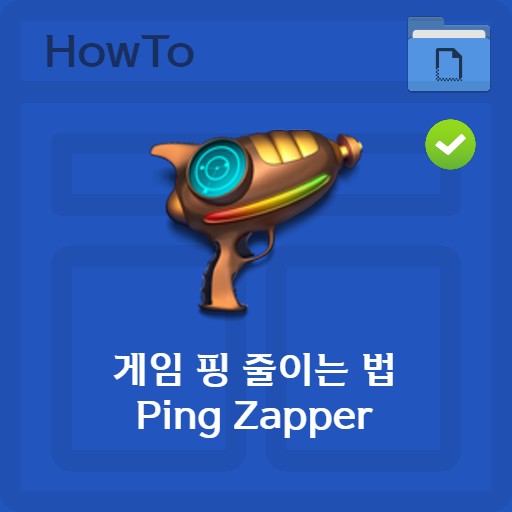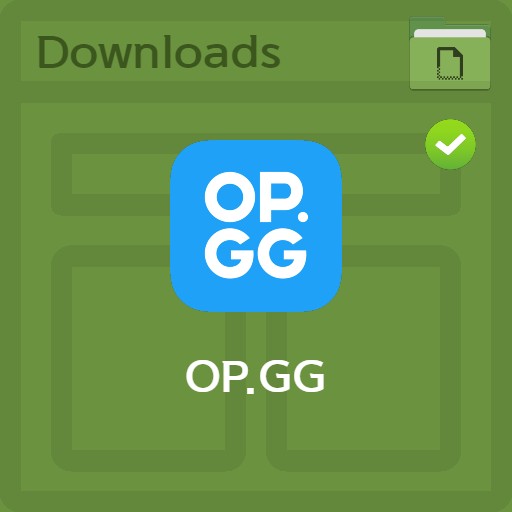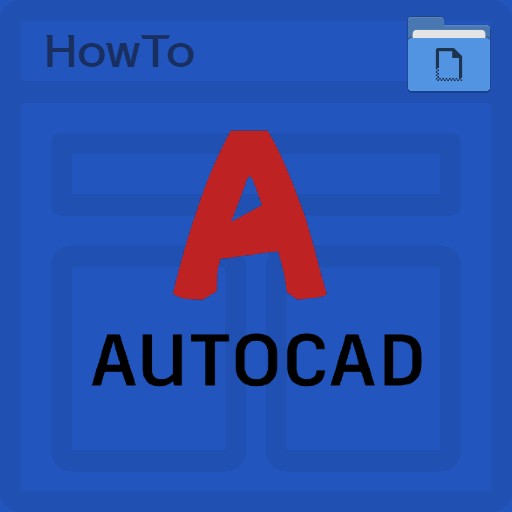目次
ファイルやフォルダにパスワードを入力する方法は、通常、プログラムを使用すると簡単に暗号化できます。 特に共用で使用される機器の場合、暗号化が必要な場合が多いです。 通常、暗号化はプログラムを使用するか、そうでない場合に区別されます。 ForderKeyなどの有名なプログラムを使用すると、ワンクリックで使用できます。 しかし、プログラムのインストールに好意的でない方が利用できる方法もあります。 Windows独自の機能でプログラムなしでフォルダを暗号化する方法です。 Windows7やWindows10で利用できる方法で、TXTファイルを活用してBATファイルを作成してパスワード機能を追加するのが原理です。
暗号化するファイルまたはフォルダの準備
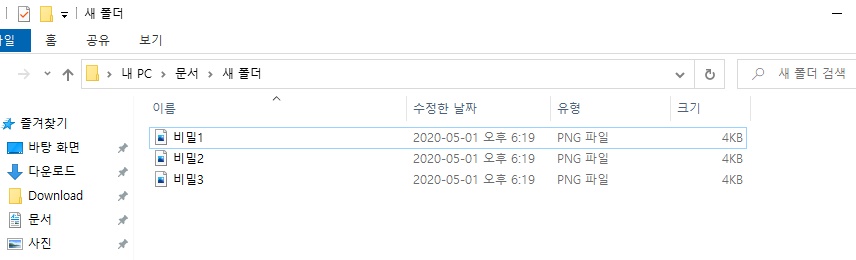
暗号化するファイルの準備
プログラムなしでファイルやフォルダを暗号化できます。 まず暗号化するファイルやフォルダを用意してください。 同じフォルダ内に用意してください。 この方法が不便な場合は、FolderKey などのプログラムをご利用の場合、簡単に暗号化できます。
テキストファイルの作成
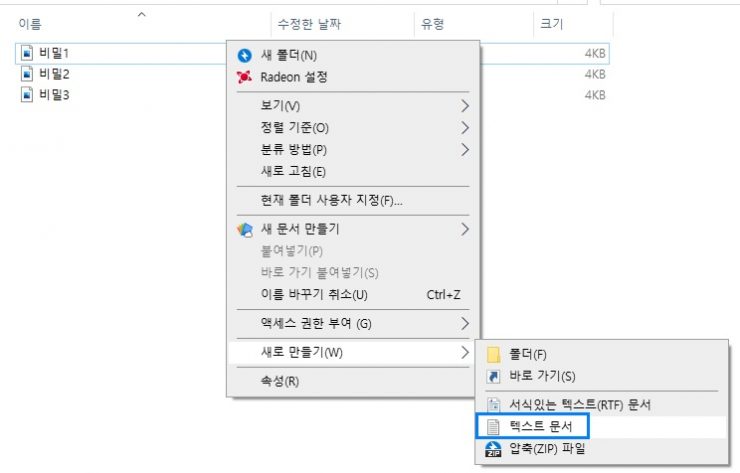
新しいテキスト文書を作成する
暗号化するために新しいテキスト文書を作成してください。 フォルダ内の右マウスボタン>新規>テキスト文書ボタンをクリックします。
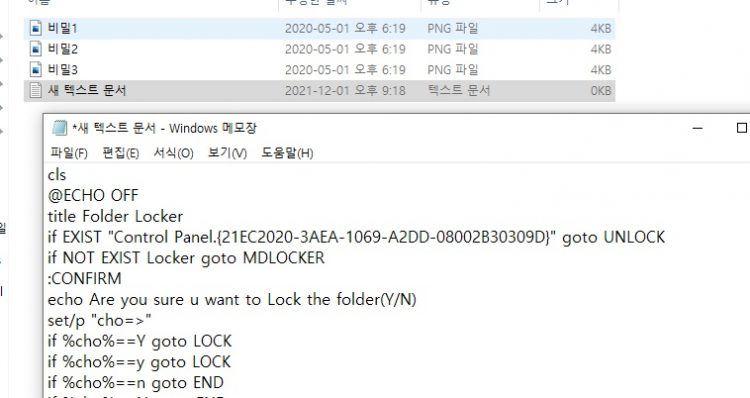
バッチファイル用のテキストを挿入する
以下の参考資料にあるテキスト内容を入力してください。 この文書はファイルとフォルダを暗号化するプログラムとして機能します。
バッチファイルの設定
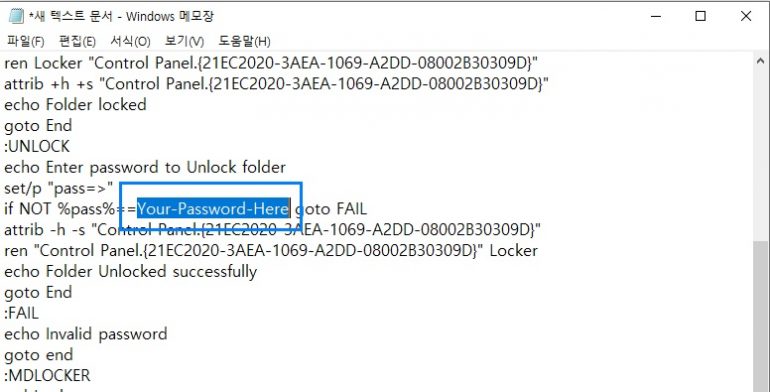
バッチファイルのパスワードを設定する
ファイル内の「Your-Password-Here」ということがわかります。 ここに自分が入れたいパスワードを入力してください。 パスワードの長さは関係ありません。
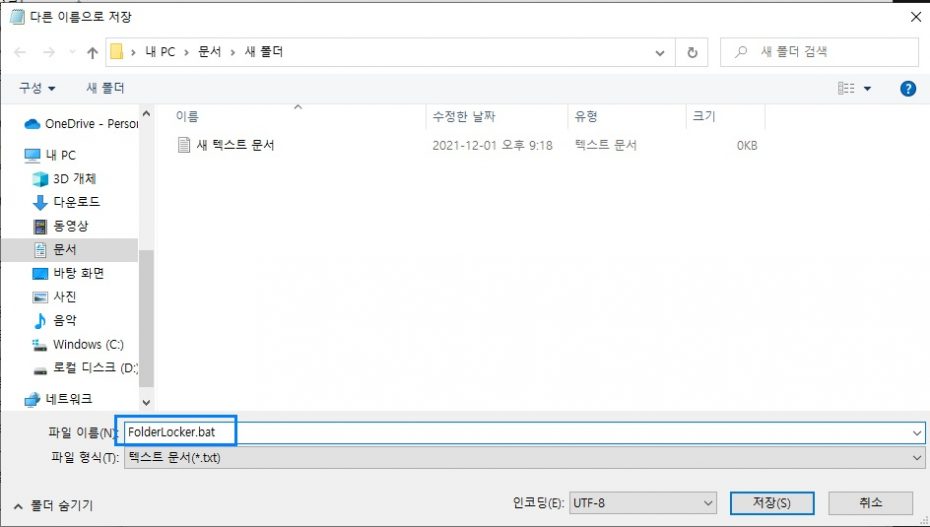
バッチファイルFolderLocker.batを保存する
パスワードの入力が終わったら、別名で保存ボタンを押してください。 保存するときは、必ず「FolderLocker.bat」と入力してください。
ファイルフォルダを暗号化する方法
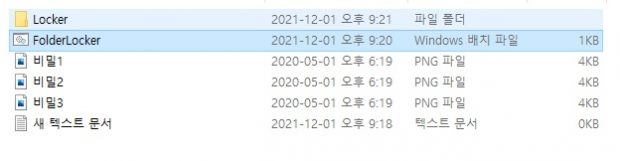
BATファイルを実行する
保存が完了したら、FolderLockerファイルを実行してください。Lockerフォルダが作成されます。 このスペースが暗号化するフォルダになります。
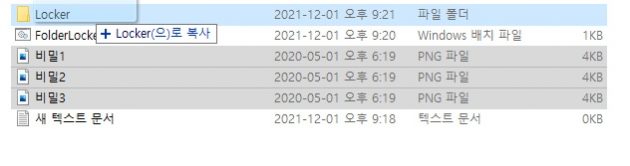
暗号化のための素材の移動/コピー
Lockerフォルダに自分が暗号化したいファイル/フォルダを移動してください。
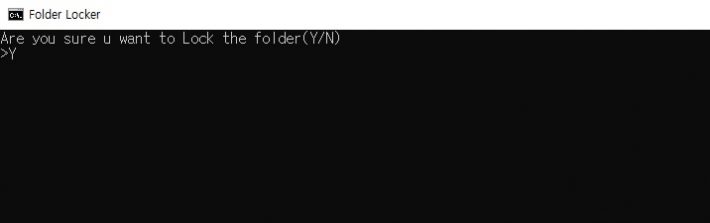
FolderLockerの実行による暗号化の設定
移動した後、FolderLocker.batファイルをもう一度実行してください。暗号化するかどうか尋ねます。 ここで「Y」と入力してください。 その後、暗号化が完了し、Lockerフォルダは暗号化されなくなります。
パスワードのロックを解除する方法
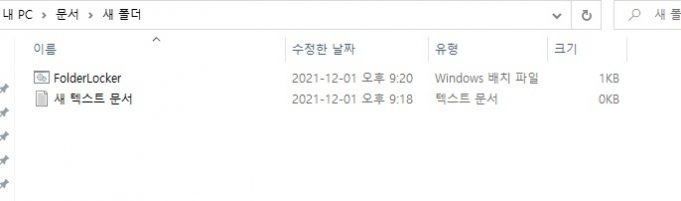
FolderLockerを実行する
復号化(復号化)する方法は簡単です。 暗号化されて消えたフォルダを再び見せるようにするのです。 逆に「FolderLocker.bat」ファイルを実行してください。
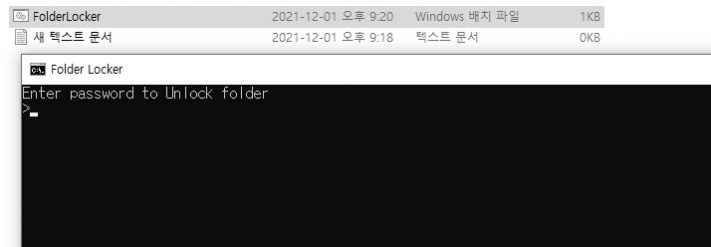
設定したパスワードを入力する
ロックを解除するために最初に入力したパスワードを入力してください。
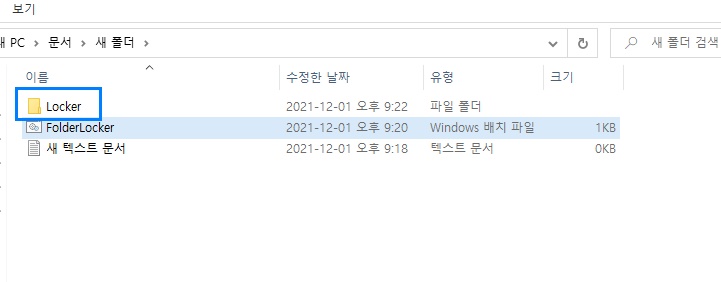
暗号化されたフォルダの回復に成功
パスワードが正常に入力された場合にのみ、Lockerフォルダを確認できます。 専用プログラムなしで、パスワードのロックとロック解除が完了しました。
FAQ
4つのウィンドウの基本機能を活用して暗号化できます。 TXTファイルをBATファイルにしてフォルダを暗号化できます。 フォルダ内に暗号化するファイルを入れるだけです。
Windows独自の機能でフォルダの暗号化ができない場合は、プログラムを活用してみてください。 シンプルで強力なパフォーマンスを持つプログラムがあります。
プログラムなしでWindows独自のBATファイルを活用した暗号化解除方法は、既存に作成しておいた「FolderLocker.bat」ファイルを実行してパスワードを入力するだけです。
参考資料
- FolderLockerバッチファイルのドキュメント
cls
@ECHO OFF
title Folder Locker
if EXIST "Control Panel.{21EC2020-3AEA-1069-A2DD-08002B30309D}" goto UNLOCK
if NOT EXIST Locker goto MDLOCKER
:CONFIRM
echo Are you sure u want to Lock the folder(Y/N)
set/p "cho=>"
if %cho%==Y goto LOCK
if %cho%==y goto LOCK
if %cho%==n goto END
if %cho%==N goto END
echo Invalid choice.
goto CONFIRM
:LOCK
ren Locker "Control Panel.{21EC2020-3AEA-1069-A2DD-08002B30309D}"
attrib +h +s "Control Panel.{21EC2020-3AEA-1069-A2DD-08002B30309D}"
echo Folder locked
goto End
:UNLOCK
echo Enter password to Unlock folder
set/p "pass=>"
if NOT %pass%==Your-Password-Here goto FAIL
attrib -h -s "Control Panel.{21EC2020-3AEA-1069-A2DD-08002B30309D}"
ren "Control Panel.{21EC2020-3AEA-1069-A2DD-08002B30309D}" Locker
echo Folder Unlocked successfully
goto End
:FAIL
echo Invalid password
goto end
:MDLOCKER
md Locker
echo Locker created successfully
goto End
:End