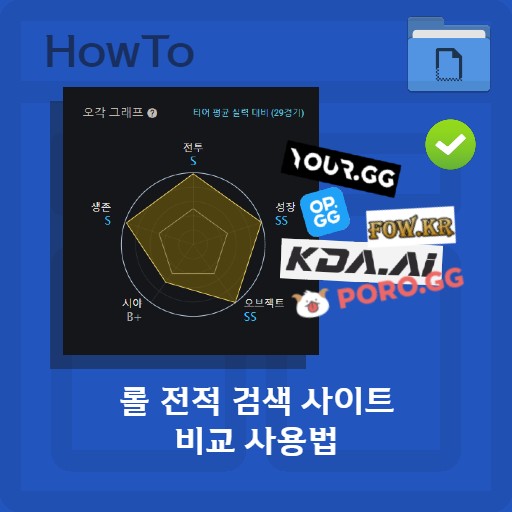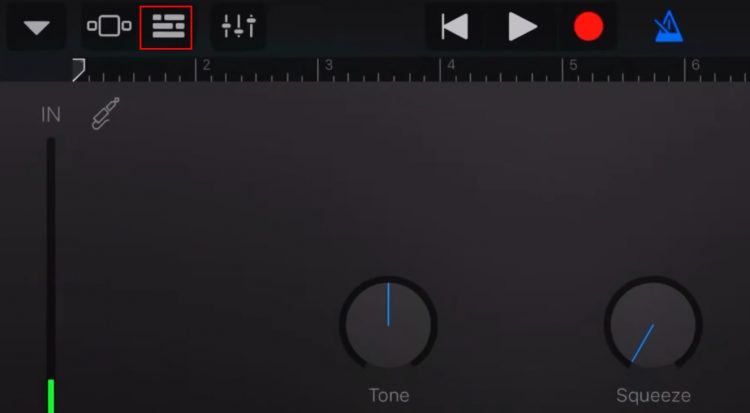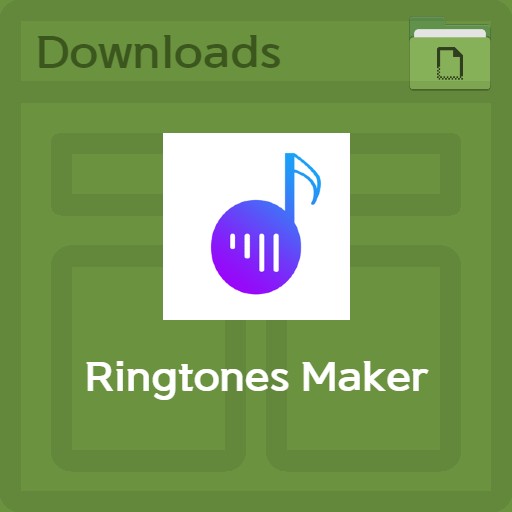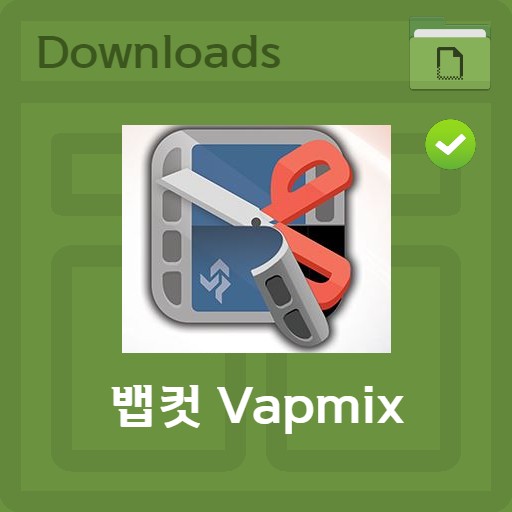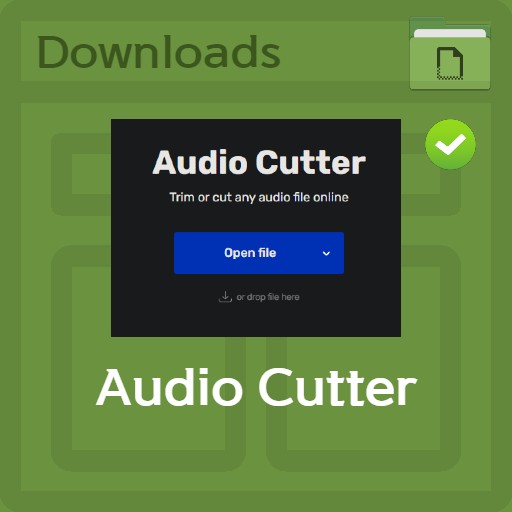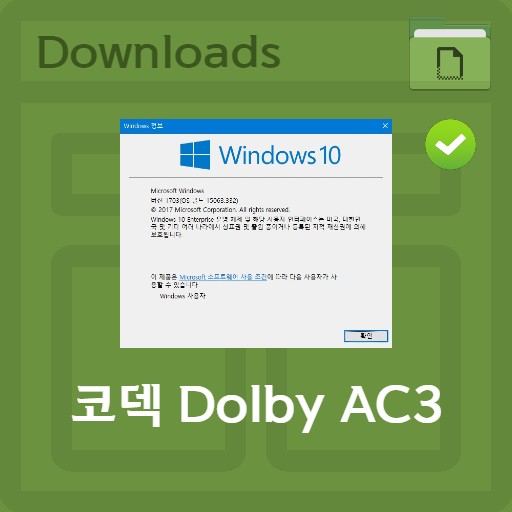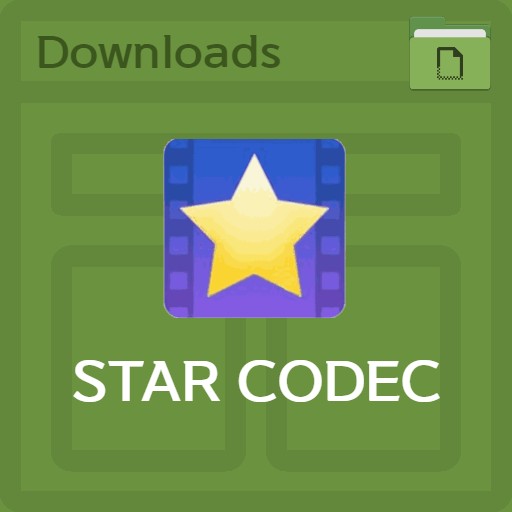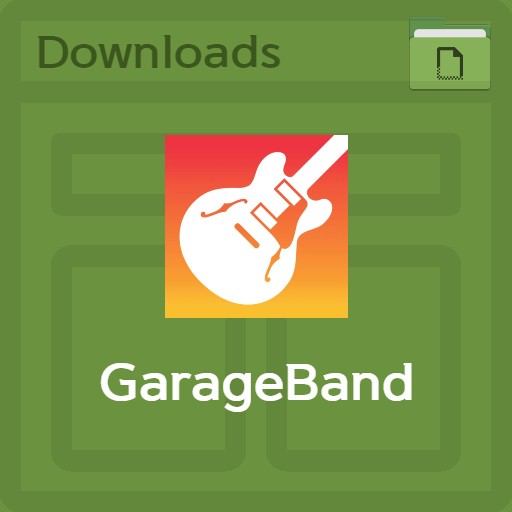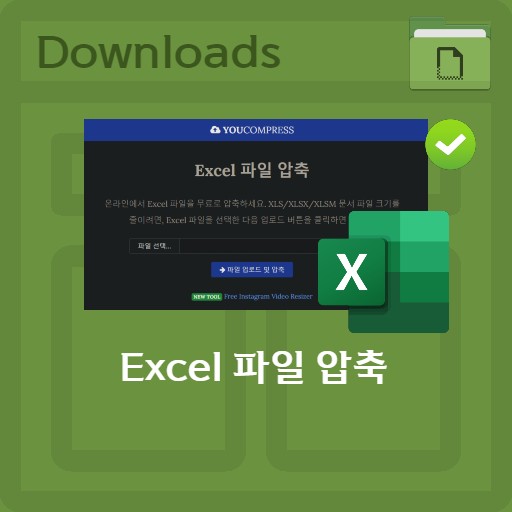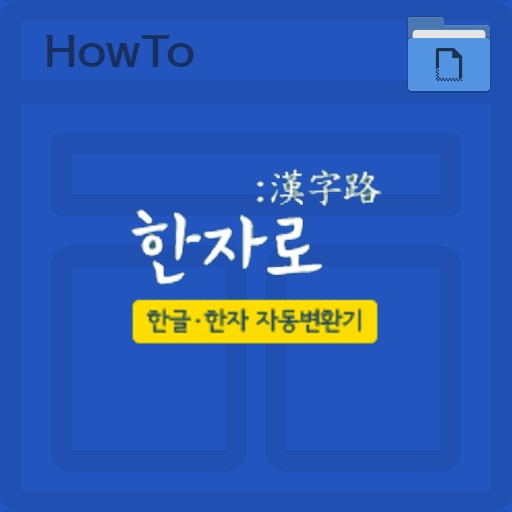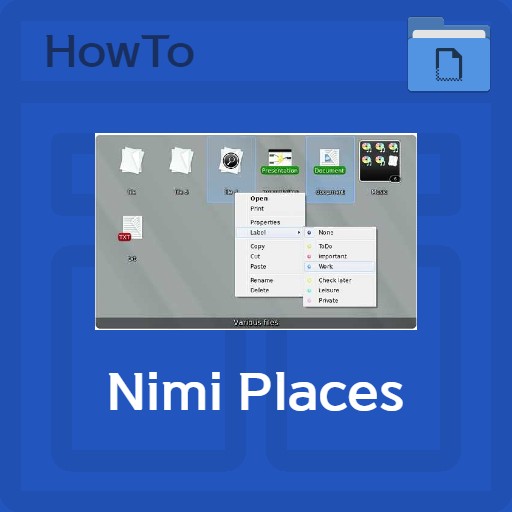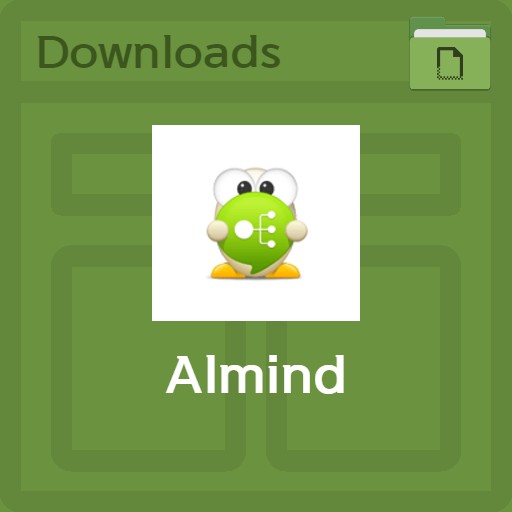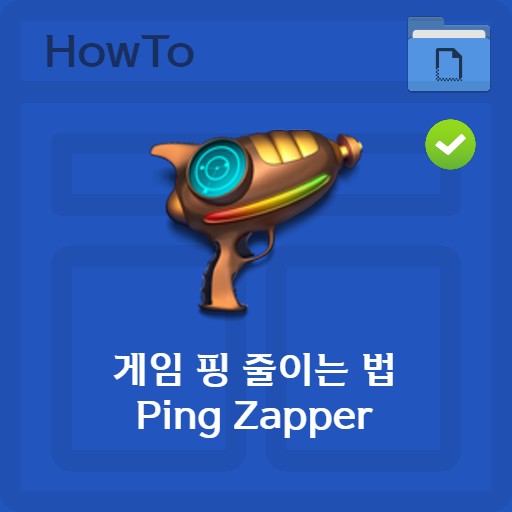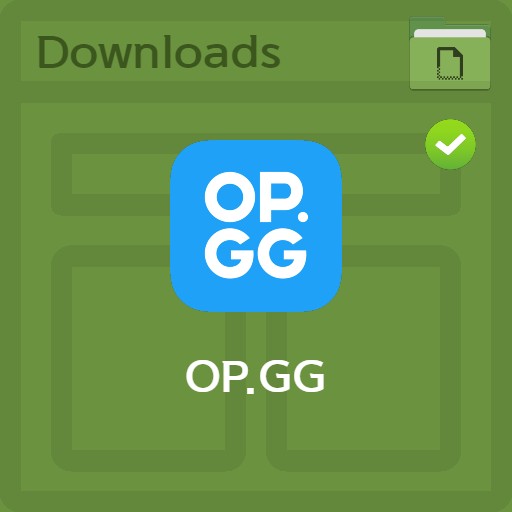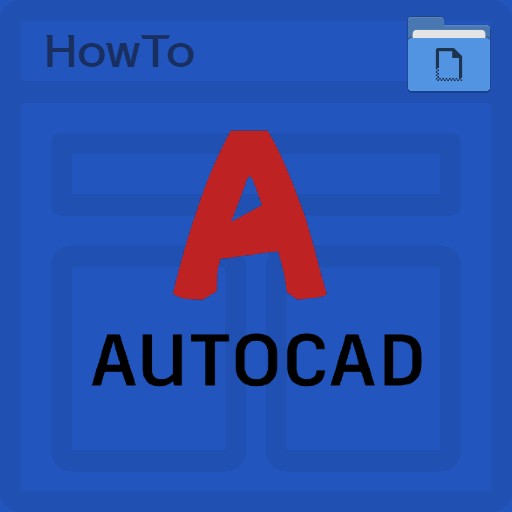目次
iPhoneで着信音を作成する方法を学びましょう。Androidとは異なり、iTunesを使用するか、自分で作成して使用する必要があります。iPhoneは、m4rファイルが着信音とアラームとして使用されるファイルです。ファイル拡張子.m4rは簡単に自分の好きな区間を指定して着信音を作成することができます。または、アプリストアでガラジバンドを活用して音源の区間を設定した後、着信音にして入れてください。以下では、さまざまな方法で着信音を適用する方法を順次見ていきます。
方法1。 音源m4rファイルの作成
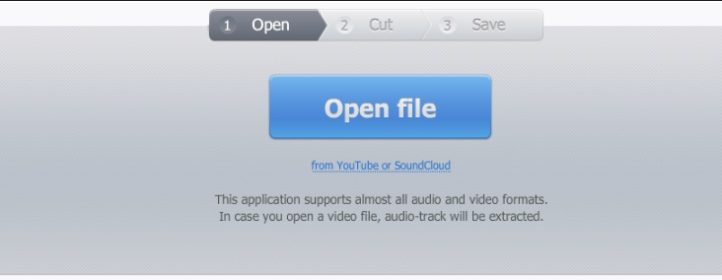
オーディオカッター| 音源でm4rファイルを作成する
着信音やアラームを作成するには、m4rファイルを作成する必要があります。 Audio Cutterを使用すると、簡単にm4rファイルを作成できます。 使いやすく、使いやすいですが、iTunesを使用する必要があるため、iTunesを使用しない方は方法2を参照してください。
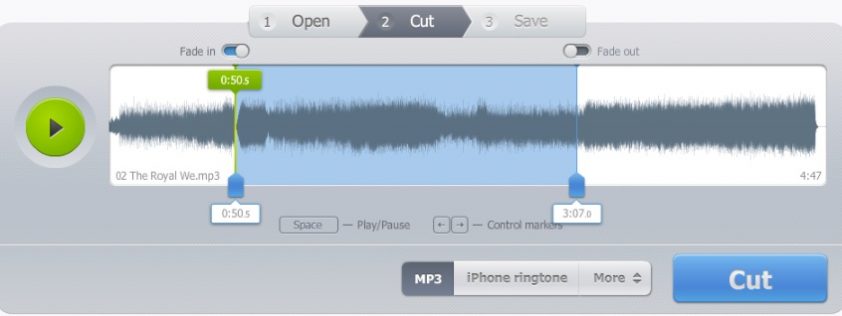
オーディオカッター| m4rファイルの編集
Audio Cutterで音源編集をするときに音源区間をカットしたり、最初と最後に、フェードインやフェードアウト効果を入れることができます。 ご希望の区間を選択してください。
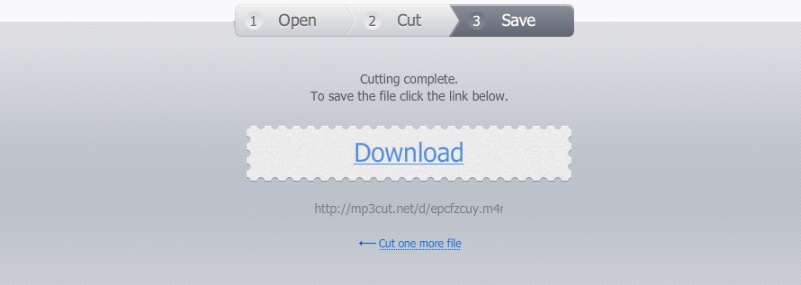
オーディオカッター| m4rファイルのダウンロード
修正が完了したら、Downloadボタンを押すと.m4rファイルをダウンロードできます。iTunesにm4rファイルを挿入すると、アラームや着信音として利用できます。
方法2。 録音機能でm4rを作る
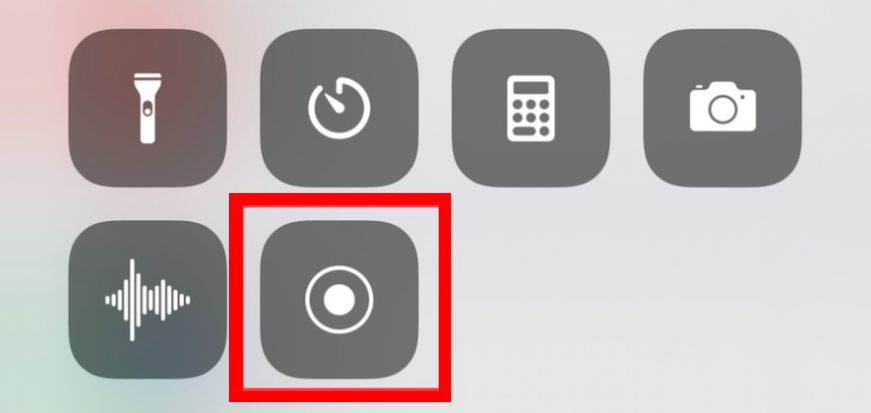
映像を再生した後に録音機能を使う
2番目の方法では、iPhoneの録画または録音機能を活用してください。 機能画面を呼び出して録音を開始した後、YouTube、音源などを実行して音楽を録画していただくと音源ファイルとして保存できます。
ガレッジバンドの使用
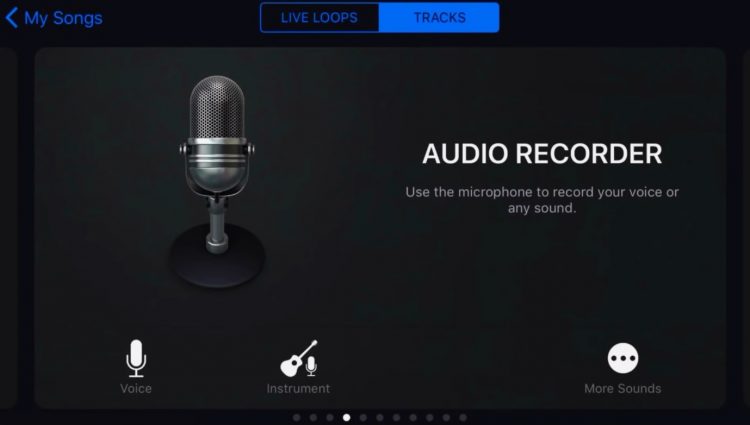
オーディオレコードボイスを選択
映像とともに音源が確保が完了しました。 その後は、ギャラリーバンドを実行してオーディオレコードからVoiceを選択してください。 これにより、音源だけを抽出してファイルを取得することができます。
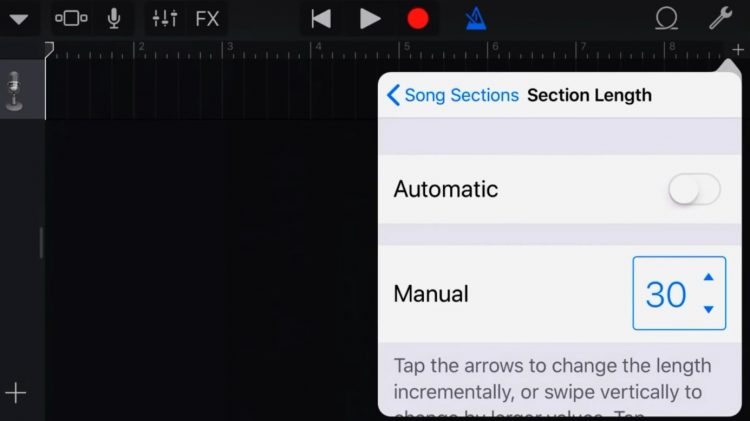
音源セクションの長さを選択する
その後、右上に+ボタンを押すと、曲セクションでセクション長を選択することができます手動で(29)30を選択してください。 (音源をさらに長く1分ほど使用したい場合は、方法1のm4rを作成してiTunesを活用する必要があります。)
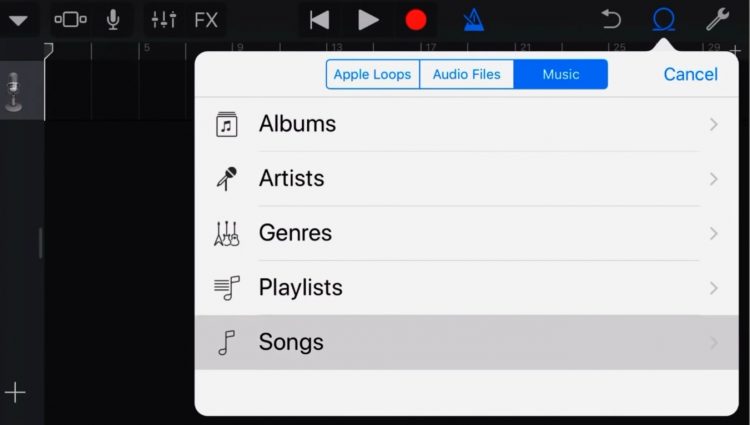
音源を選ぶ
トラックに音楽を入れることができます。 自分のアルバムで素材を見つけたり、音楽ファイルを開いてタイムラインに入力してみてください。
着信音の携帯電話に設定する
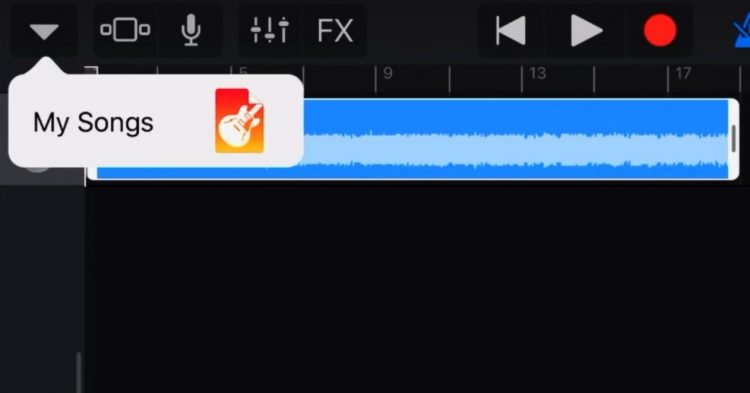
設定した音楽を選択
背景を見ると、タイムラインに音源が入力されました。 区間を含めて抽出された音源を細かく設定できますので、設定してから着信音を選択するために下向き矢印を押してから、自分の曲を選択してみてください。 私の曲が作成されたことを確認できます。 音楽が保存されます。
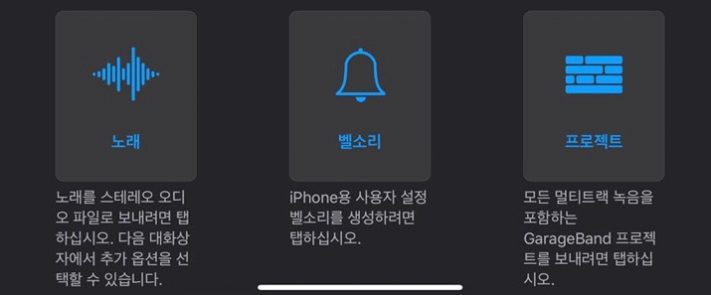
着信音を選択する
その後、私の曲を長押しすると、下に「共有」ボタンを確認できます。 上記のように曲、着信音を選択できますが、私たちは着信音を作成する必要があるため、「着信音」を選択してくれます。
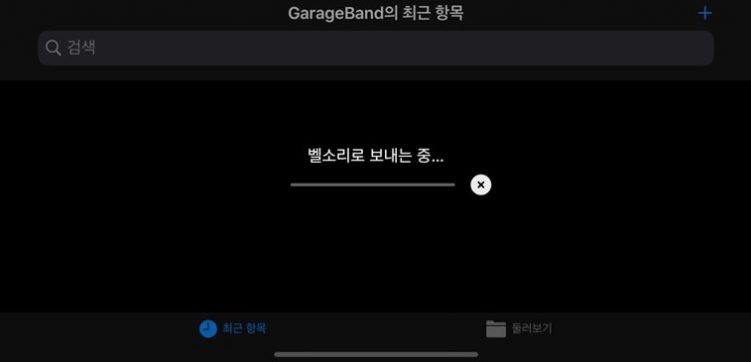
着信音で保存する
共有>「着信音」ボタンを押すと、その後「着信音で送信中」を確認できます。
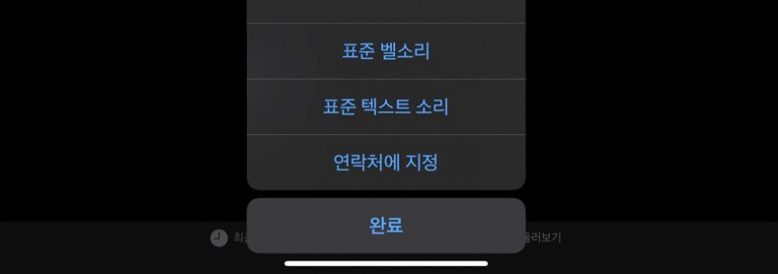
着信音やその他の音の設定
着信音として転送されると、それ以降の標準着信音などのデフォルト設定をここで選択できます。 不要な場合は、完了をクリックしてください。
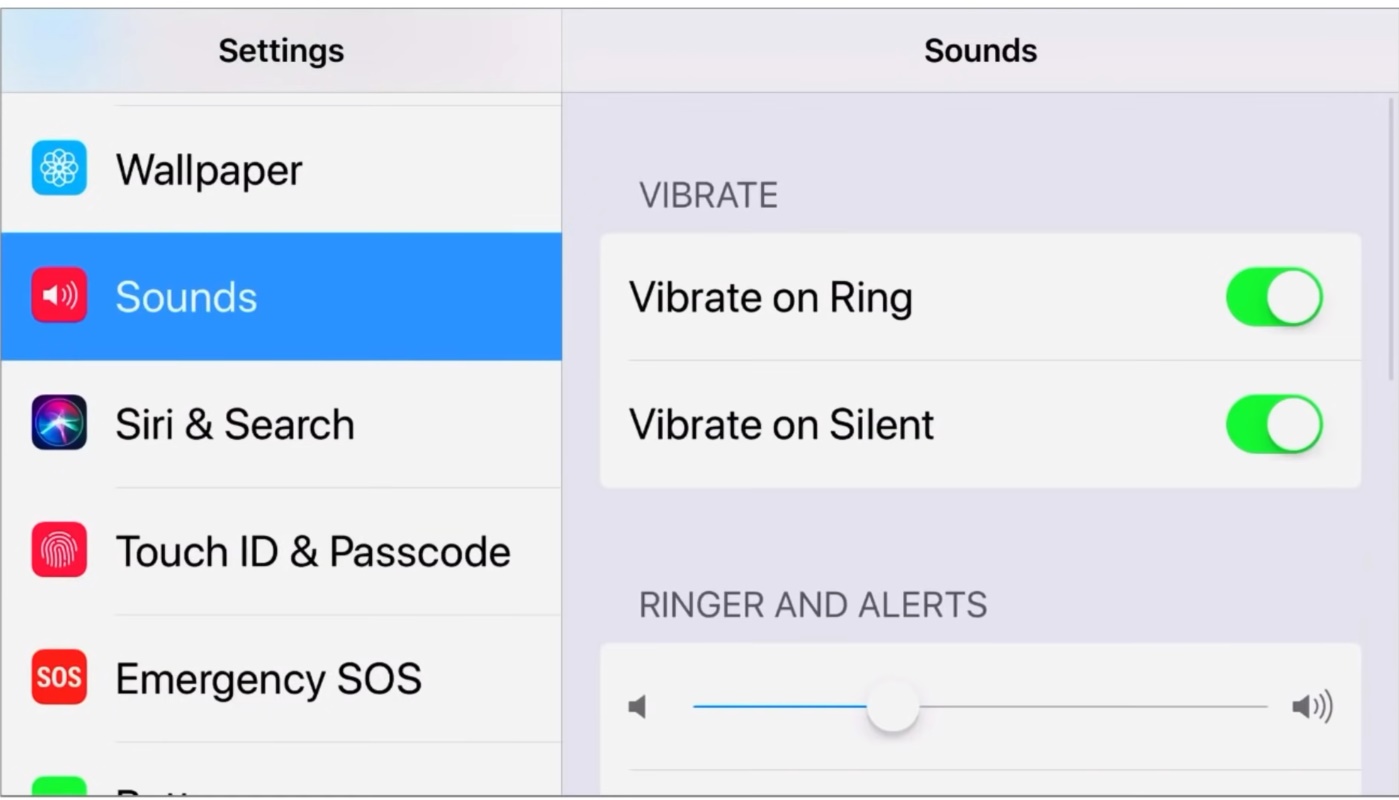
着信音を確認する
着信音を確認するために設定>サウンドに入ると、着信音を選択するか、アラームで表示できるファイルを確認できます。 詳細な設定を完了してください。
FAQ
ギャラリーバンドで映像録画機能を利用して音源を確保した後、音楽をトラックに入れて着信音で抽出して出すことができます。 音源を確保したり、詳細な設定方法は本文をご確認ください。
長い着信音やアラームを作成するには、m4rファイルを作成する必要があります。 これはiTunesを活用する方法で、Audio Cutterを使用すると簡単にm4rファイルを作成できます。
iPhone音楽携帯電話に入れる方法は、iTunesを使用したり、映像録画を通じて音源を確保する方法があります。 これを着信音やアラームで確保するためには、ギャラリーバンドを活用したり、m4rファイルを作成して利用することができます。